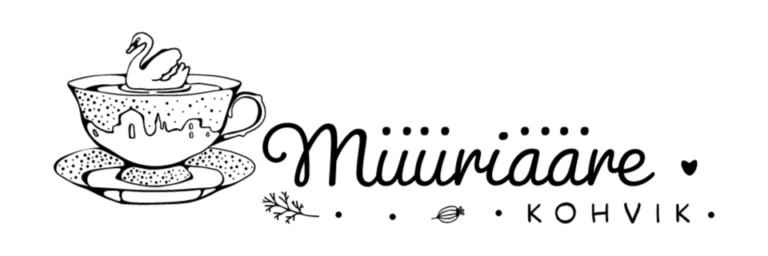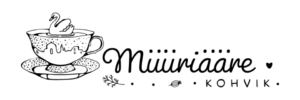Here are some steps to troubleshoot common issues with Windows installation:
General Troubleshooting Steps
- Check the Event Viewer: Open the Event Viewer (Windows key + R, type “eventvwr” and press Enter) to view error messages related to the installation.
- Run a System File Checker: Run the System File Checker (SFC) tool to scan for corrupted system files.
- Update Windows Update: Ensure that your computer is up-to-date with the latest security patches and updates.
- Disable and Reinstall Boot Process: If you encounter issues during boot, try disabling and re-enabling the installation process.
Installation Issues
- Failed Installation: Restart your computer and enter safe mode to troubleshoot.
- Installation Error Messages: Check the error messages for specific errors, such as “Installing Windows” or “Failed to install”.
- Installation Failed Due to Hardware Issues: Check if any hardware components (e.g., GPU) are incompatible with your system.
Hardware-Related Issues
- Monitor Output and Audio Cables: Ensure that all cables are securely connected.
- Connect Display Device: If you’re using a docking station or external monitor, try connecting it separately.
- Power Supply: Verify that the power supply unit (PSU) is sufficient to support your system.
Driver Installation Issues
- Outdated Drivers: Check for outdated drivers on the manufacturer’s website and install them.
- corrupted drivers: Run the Driver Update utility to scan and update drivers.
Additional Troubleshooting Steps
- System Restore Point: Create a System Restore point (Windows key + X, select “System Protection”, then click “Create” to create a restore point).
- Network Connections: Ensure that all network connections are stable and functioning properly.
- Update Network Drivers: Update the Network Card drivers if necessary.
Advanced Troubleshooting
- Reinstall Windows from a Bootable Media: Try reinstalling Windows from a USB drive or CD/DVD using Rufus (for UEFI firmware) or InstallFromUSB (for Legacy BIOS).
- System Configuration Manager: Check for any recent updates to the System Configuration Manager.
- BIOS Settings: Reset the BIOS settings to default values.
Remote Assistance
If you’re having trouble with your IT team, consider contacting:
- Microsoft Support: Visit Microsoft’s website (support.microsoft.com) for detailed troubleshooting guides and error codes.
- Hardware Manufacturer Support: Contact the manufacturer of your hardware components for assistance with driver updates or repair.
By following these steps, you should be able to identify and resolve common issues related to Windows installation.